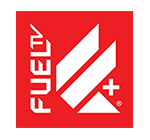How do I enable cookies on my Windows PC?
In order to keep you logged in, FUEL TV+ needs to store some information about your account on your computer when you log into your FUEL TV+ account. This information is known as a "cookie", and if cookies aren't enabled in your web browser, you may have some trouble logging into your account.
If you are unable to login with your FUEL TV+ account information, check to make sure that cookies are enabled on your Windows PC by following the steps for your browser below.
- Select Internet Options from the Tools menu.
- Select Privacy.
- Select Advanced.
- Check the Override automatic cookie handling box.
- Select Accept under First-party Cookies.
- Select OK in the Advanced Privacy Settings window.
- Select OK on the Internet Options window.
- Select Options from the Tools menu.
- Select Privacy.
- Select Remember History under the Firefox will: drop-down menu.
- Select OK on the Internet Options window.
- Select the Menu icon on the browser toolbar in the upper-right corner.
- Select Settings.
- Select Show advanced settings at the bottom of the page.
- Select Content settings under Privacy.
- Select Allow local data to be set (recommended) under Cookies.
- Scroll down and select Done, then close the Settings tab.
Once you've made sure cookies are enabled on your Windows PC, try logging back into your FUEL TV+ account.